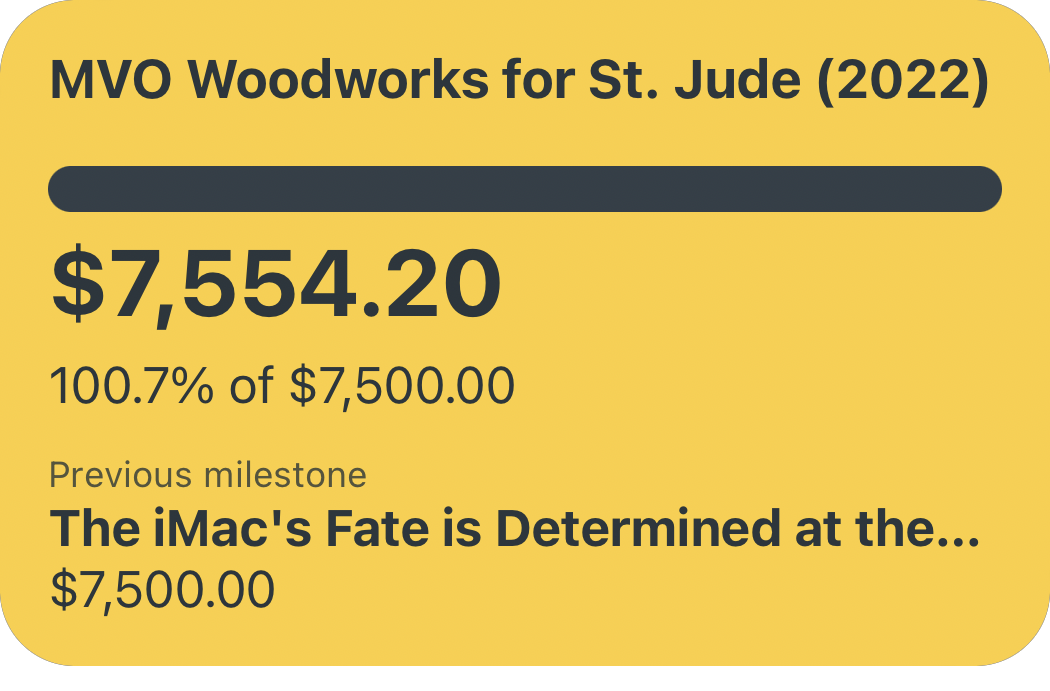At the end of March, Apple announced the Magic Keyboard for iPad Pro, and iPad fans the world over rejoiced at the prospect of a first-party solution to their years-long productivity problem. Those of us who use the iPad as our primary device (the mythical “laptop replacers”) have longed for the ideal keyboard-case that brings it as close to the laptop form factor as possible without abandoning what makes the iPad an iPad. I received my 11” Magic Keyboard on Wednesday, and have been using it for the last two days to send emails, edit work documents, conduct Zoom meetings, watch Netflix, and write this post. Even in that short time, it’s clear that the Magic Keyboard is Apple adeptly striking the delicate balance between portability and performance...at an unfortunately uncompromising price point of $299.
Priced by the Pound
The most noticeable trait of the Magic Keyboard is its heft. Even before opening the slim and unassuming UPS packaging, it felt like I had received a plate of lead in the mail. It’s an incredibly dense device, with much of the weight concentrated in the keyboard‘s base to offset the weight of the iPad in it’s floating cantilevered perch. In fact, the 11” Magic Keyboard weighs more than the iPad Pro it is designed to hold by ~130 grams. My wife and I tried to compare her 2013 13” MacBook Air to my 11” iPad Pro + Magic Keyboard by feel and had a very difficult time determining which felt heavier (turns out, the Air is heavier by ~270 grams). I’ve definitely struggled to get used to the substantial increase in weight from just the Smart Folio to the Magic Keyboard encasing my iPad — however, given my current lack of mobility due to COVID-19, I find it hard to assess how much this will bother me. I think I won’t really know how I feel about the added weight until I am out and about with my iPad again.

Other than the physical weight of the device, the overall build quality is excellent — a firm keyboard deck with essentially no flex, a sturdy hinge that almost takes too much force to adjust, and much stronger magnets securing the iPad than those found in the Smart Folio. The USB-C passthrough port on the barrel hinge is an excellent addition to this keyboard, finally allowing us to charge our iPads without unattractively dangling a wire from the iPad’s USB-C port — not to mention that it frees up the USB-C port on the iPad for a storage drive or other USB accessory.
The Keys to Success
The main draw of the Magic Keyboard is, well, the keyboard, and I’ll get right to the main takeaway: These keys are fantastic. Gone are the somewhat-mushy, fabric-covered butterfly switches of the Smart Keyboard Folio — these are full scissor switches with backlighting to boot. Typing on this keyboard feels almost more tactile than typing on other scissor switch keyboards in the MacBook line — I only have my wife’s somewhat-old 13” Air to test with, and the Magic Keyboard’s keys feel far more resistive and bouncy (though I admit this may be due to the age of our control group). The adaptive (and manually-adjustable) backlighting is an excellent addition to what is frankly an impressive keyboard for its size and thickness. I will say that some of the periphery keys feel too cramped and small to consistently hit — count how many dashes I’ve used so far and assume at least half of them involved me missing the tiny half-sized dash key. But even after just a short time of using the Magic Keyboard, I’m beginning to acclimate to those half-sized keys and my accuracy is improving rapidly.

The trackpad of the Magic Keyboard is as excellent as you’d expect from Apple — though a bit shorter than I’d prefer. The trackpad clicks mechanically across the entire surface area — no haptics, actual clicks. And the substantially improved cursor support in iOS 13.4 paired with the fluid gestures built into the hardware makes navigating iPadOS a breeze. My only complaints about the trackpad are its size (which I can get over), and that some of my most-used gestures require three fingers — like swapping quickly between recent apps. Would some customizability in the system gestures be asking for too much?
My previous iPad keyboard of choice was the Microsoft Universal Foldable Keyboard — obviously optimizing for portability. The scissor switches of the Magic Keyboard are infinitely more pleasant than the chicklet style keys you may recognize from Microsoft’s Surface line, and the complete lack of key spacing on the Microsoft foldable keyboard means the 2.75mm of key spacing found on the Magic Keyboard feels almost luxurious to me. And considering the Magic Keyboard also comes with a trackpad too, it’s really no contest. Apple‘s recent struggles with keyboard problems seem to be blessedly behind them; much like the new keyboard in the 16” MacBook Pro, this keyboard feels like a return to the durable and reliable keyboards of years past.
A Pivotal Component
The keyboard is excellent. The weight may tilt the scales, but it’s too early to tell. Now to consider the hinge. As previously mentioned, it is an impressively stiff mechanism — I almost wish less force was needed to adjust the angle of the iPad between minimum and maximum tilt. That said, opening the iPad from closed to almost the maximum tilt angle is possible with one hand (though a little jiggling is necessary to get the keyboard to flop open). Unfortunately, that max tilt angle seems just shy of what I would consider ideal for some of my go-to workspaces. It’s adequate in most positions, like on a lap and even most desks — but I’m fairly tall and also like to use my iPad while standing at counters and other places where more tilt range would be appreciated.

I have found that the lower screen angles (even at the < 90° angle the barrel hinge snaps to before tilting) have been useful when watching shows in bed with my wife. The Smart Folio has been decidedly mediocre in this task, so having a way to suspend the iPad screen at an acute angle is actually more useful than I previously thought. In fact, I think what I’ve appreciated most regarding the hinge so far is it’s overall improvement in stability compared to the Smart Folio. It seems obvious, given that the Magic Keyboard has a much larger base to rest on than the triangular origami tent of the Smart Folio, but that extra stability has really made a difference. The Magic Keyboard’s powerful magnets, heavy base, and rigid hinge make tapping on the screen or adjusting the volume feel like pressing on a wall.
The Bottom Line
It’s pretty apparent that this is the best iPad typing experience on the market that still preserves the iPad’s portability and flexibility — switching from “laptop mode” to “tablet mode” is as easy as grab-and-go. The set of tradeoffs presented with the Magic Keyboard for iPad Pro are, in my estimation, a precise threading of the needle. It’s heavy, but not too heavy. The iPad remains solidly grounded when typing, yet fluidly freed when needed. And the value added by the backlit scissor switch keyboard far exceeds the cost of weight, thickness, and managing form-factor transitions...
...However, I’m not sure the value exceeds the monetary cost of the Magic Keyboard. Retailing for $299 (+tax!) in-essence means this keyboard case is worth nearly 50% of the iPad it holds, and almost twice as much as the Smart Folio Keyboard it ostensibly replaces. My purchase was largely rationalized by Apple’s currently-extended return policy due to the COVID-19 pandemic (and I seem to have persuaded others with this logic), but I’m still unsure if I plan to keep the Magic Keyboard or not. In my opinion, this product should have retailed at $199 and the Smart Folio Keyboard should have slid down to $129 — the price floor to have an excellent typing experience on the excellent iPad Pro is just too high. This is a fantastic keyboard, and very nearly every aspect of its design and function is praiseworthy — I just wish that it came with a less discouraging price tag. Since the debut of the iPad Pro, many have discovered how capable and enjoyable the "iPad lifestyle" can be — Apple should prioritize reducing the monetary barrier to entry to what I consider their highest-potential product line.